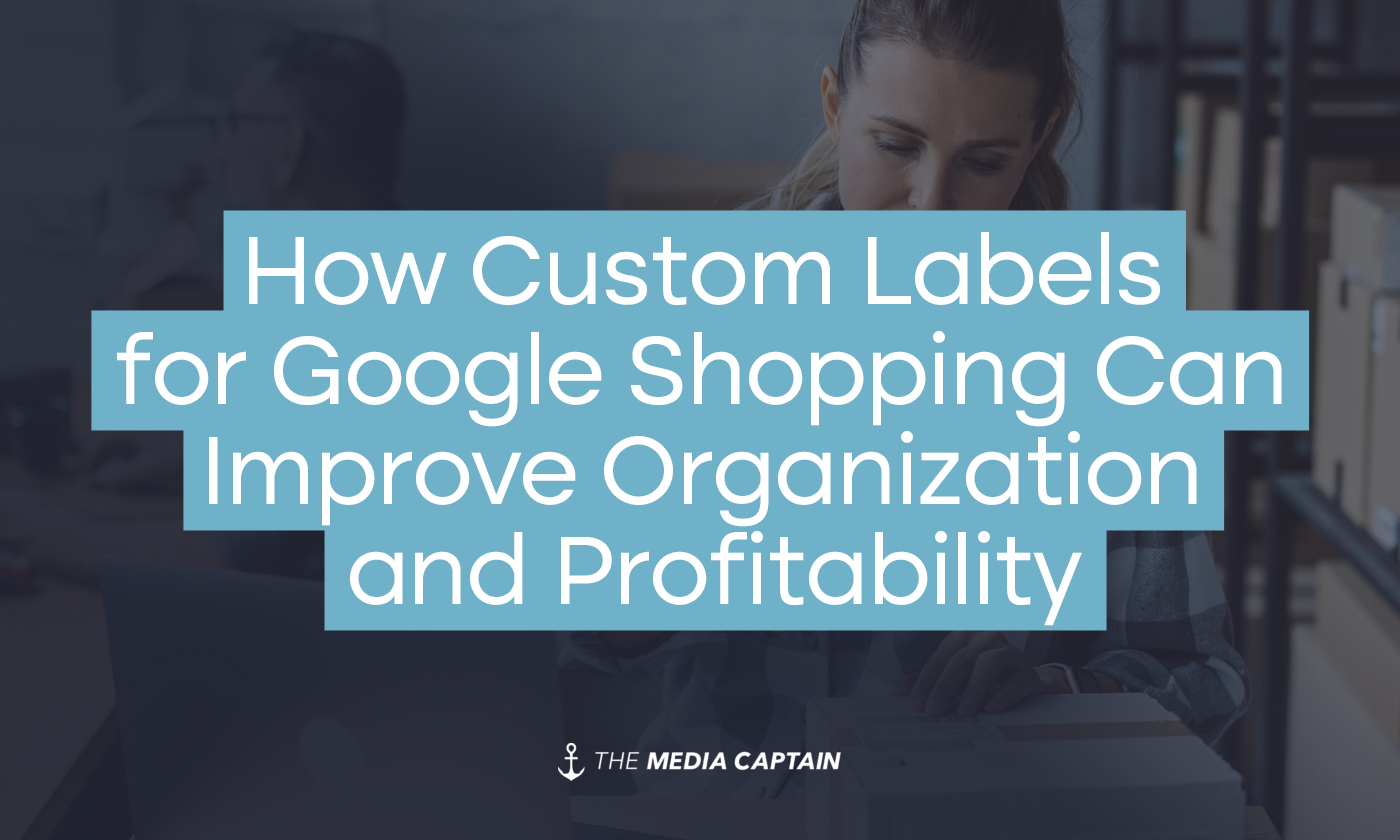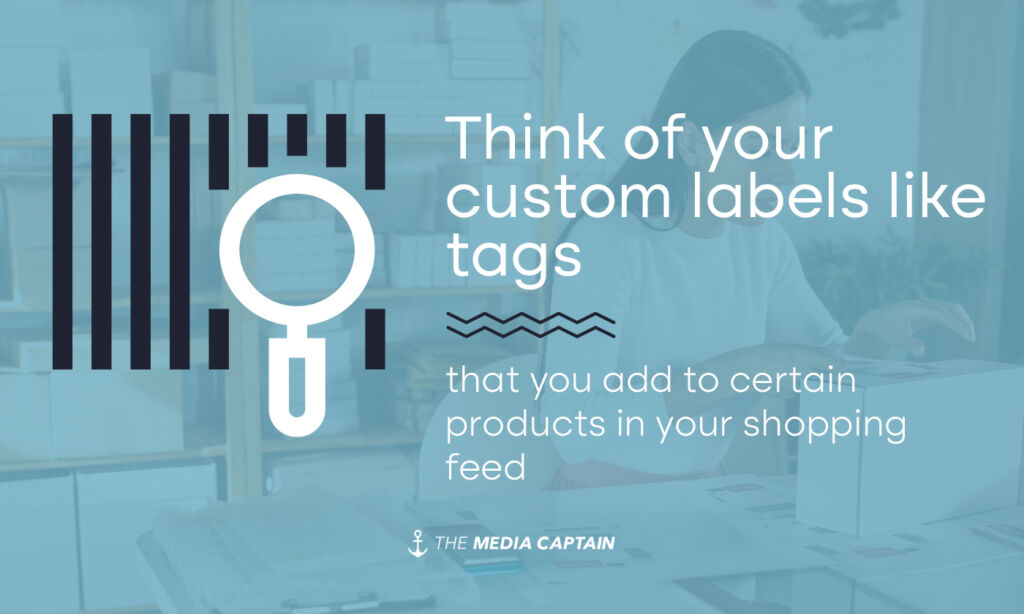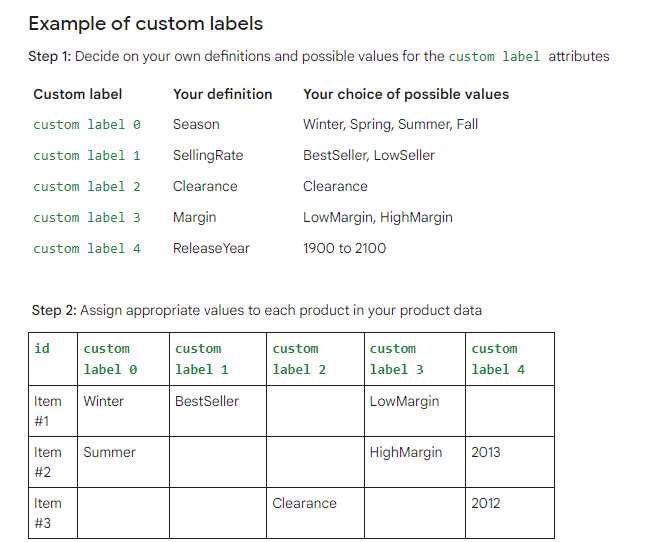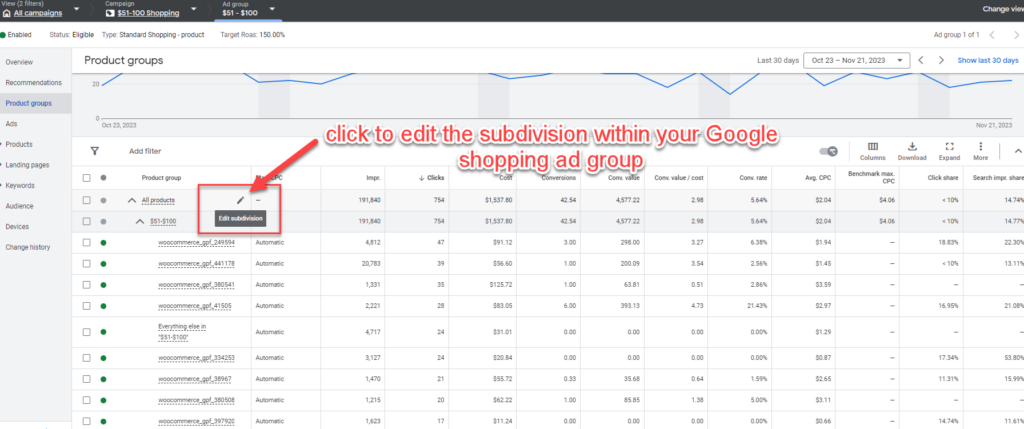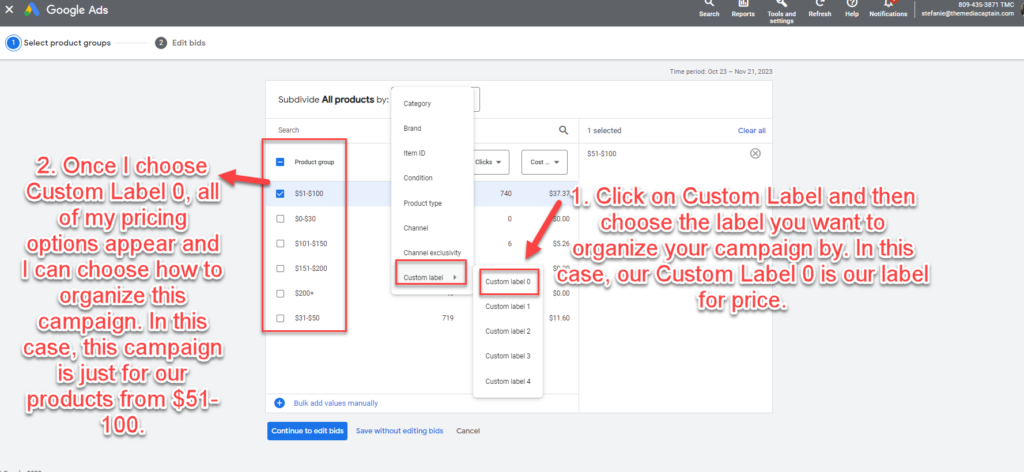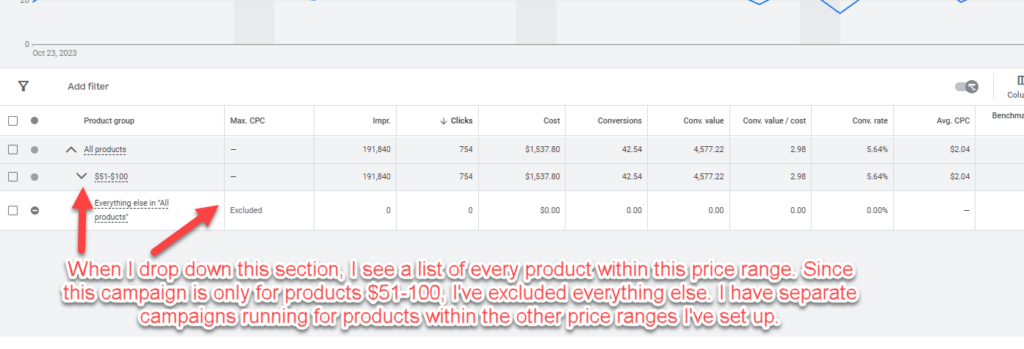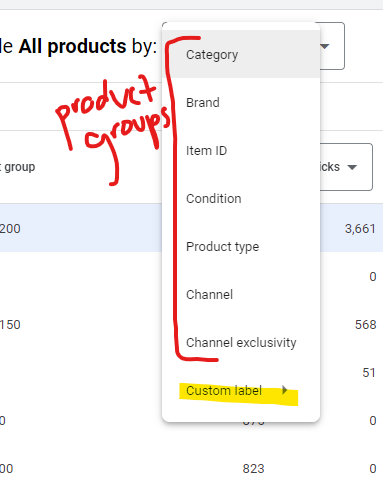Within Google shopping campaigns, you can utilize custom labels to group products for the purpose of sorting and organizing campaigns based on certain criteria. Custom labels are optional attributes that can be added to your product data feed in Merchant Center and can include data such as price, best sellers, seasonal products, and more. Utilizing custom labels will help you create better and smarter Google shopping campaigns by allowing you to manage campaigns and optimize bids for the best performance.
We have utilized custom labels for many of our eCommerce clients, including our in-house eCommerce brand, DermWarehouse. Custom labels are extremely helpful when you want to create entire campaigns or sort campaigns by specific data groupings.
Need help setting up your custom labels or want to talk more about our Google shopping services? Contact The Media Captain!
Table of Contents
How do I Create a Custom Label in Merchant Center?
Think of your custom labels like tags that you add to certain products in your shopping feed. Keep in mind that you’ll add custom label attributes to your products in Merchant Center.
Learn More: Optimizing Titles and Descriptions on Google Shopping Feed
You can add up to five custom labels in your product data feed, numbered 0 through 4.
First, you’ll assign a specific definition for each of the five custom labels and specify the possible values for each. Each of the five custom labels can only have one value per product. Use these custom labels consistently across all products in your Merchant Center account. For example, let’s say our custom labels are defined as follows:
- 0 – Price Point
- 1 – Margin
- 2 – Sale
- 3 – Best Sellers
- 4 – Seasonality
Next, define your values for each of these labels based on your products and your business. You can set multiple options for each label and choose which one to apply for each product in your feed.
- 0 – Price Point – $0-50, $51-100, $101-150, $150+
- 1 – Margin – HighMargin, LowMargin
- 2 – Sale – Sale
- 3 – Best Sellers – TopSelling, PoorPerformer
- 4 – Seasonality – Winter, Spring, Summer, Fall
Then you’ll need to assign appropriate values to each product in your product data. See below for an example from Google.
Finally, you’ll need to apply custom labels to your products in Merchant Center. Think of this as tagging each of your products with the appropriate custom label.
Learn More: What You Need to Know About Google Merchant Center
How Do I Use Custom Labels in my Google Shopping Campaign?
Once you have your custom labels set up within Merchant Center, you’ll head over to Google Ads to utilize your labels in your shopping campaigns.
First, you’ll select the shopping campaign you want to add labels to. Once you’re in the correct ad group within that campaign, hover over the pencil where it says “all products” and click on the popup to “edit subdivision.”
Next, I’ll click on the dropdown next to “Subdivide All products by” and choose Custom Label. You’ll have to remember how you set up your custom labels. In this case, Custom Label 0 for DermWarehouse is our label for price. Since I want to organize the campaign by price point, I will select Custom Label 0.
Once that selection is made, the labels I’ve created will populate. As you can see, I’ve created pricing buckets for $0-30, $31-50, $51-100, $101-150, $151-200, and $200+. This captures the price range for the products in our DermWarehouse catalog. If you sell golf clubs, utilizing these same pricing labels wouldn’t make sense for you. These should be determined based on your business.
In this particular campaign, I only want to advertise for products in our catalog from $51-100. Once I do this, I’ll be able to set a specific budget and max cost per click for all of our products in this price range.
When I go back into the ad group, I see my custom label show up for products $51-100. If I were to drop down this section, I’d see each individual product and can adjustments as I see data coming in. If a product is performing poorly, for example, I can pause it while the other products remain running.
Since this campaign is only for products $51-100, I’ve excluded everything else from the campaign. We have separate campaigns running for products within the other price buckets.
Examples of How to Use Custom Labels Within Shopping Campaigns
As I mentioned, custom labels give you the ability to create filters in your shopping campaigns. Using these filters make it easy to look at your data in different ways. Here are some examples of the data you may want to look at while utilizing custom labels:
Product Price
Hopefully you were able to get an understanding from the instructions above of how we sort campaigns by price in our campaigns for DermWarehouse, our in-house eCommerce business. We often segment our campaigns by pricing buckets so we can bid differently and set different budgets based on the price of the product. We wouldn’t want to bid the same amount for a $20 product as we would for one that costs $200.
When we’re using Google’s automated bidding instead of manual bidding and therefore can’t manually adjust the bids per price point, we’ll set up separate shopping campaigns for each price bucket so that we can set a different max CPC depending on the price. We also typically allocate more budget toward our higher priced products vs. our lower priced products.
Seasonality
The products we sell on DermWarehouse aren’t seasonal, but many businesses offer seasonal products. Maybe you sell holiday or back to school items. Using a custom label to segment your products by season will allow you to adjust your bids for anything you sell that’s specific to a certain season.
If you’re selling holiday decorations, for example, custom labels will allow you pause your Christmas campaign while you’re focusing on July 4th. This way, you’re not spending money running ads on seasonal products outside of the appropriate season.
Profitability
If you sell products that have different profit margins, this is another great way to segment. Maybe you have 20% margins on some products but 70% margins on others. You’ll want to bid higher on the products with 70% margins and bid down on the products with 20% margins. You may also want to put more budget behind the 70% margin products vs. the 20% margin products.
Performance
If you can segment products into groups based on what sells well and what doesn’t, you can double down on those products that are hot and decrease your bids on those that aren’t. Typically, we’ve seen with our eCommerce clients that the 80/20 rule applies. 80% of revenue and sales comes from 20% of the products being sold. It may make sense to create a custom label for your top selling products so you can put more budget or higher bids behind products that convert really well for your business.
Learn More: How to Optimize Google Shopping Ads for a Better ROAS
Custom labels vs. Product Groups
In Google Shopping, you can create product groups within your campaigns that function the same way as custom labels. They allow you to sort your campaigns, making it easier to make decisions based on certain data points.
The difference between custom labels and product groups is as follows: With product groups, you’re limited to certain data points, such as Item ID, Brand, Category and Product Type. Custom labels, on the other hand, are just that – more custom – so you can sort your products by any tags and data points that you create within your Shopping feed. Basically, custom labels give you the opportunity to choose five additional criteria to sort by, in addition to what’s available through Google’s product groups.
Learn More: Google Shopping Product Type – The Rundown
In Closing
- Think of custom labels like tags that you assign to your products in Merchant Center that help you keep your Google shopping campaigns organized.
- Custom labels can include data points such as price, best sellers, seasonal products, profit margins and more.
- You can have up to five custom labels in your product data feed, numbered 0 through 4.
- Custom labels are more comprehensive and customizable than product groups for Google shopping, but they essentially operate the same way.
Learn More about Google Shopping on our blog!