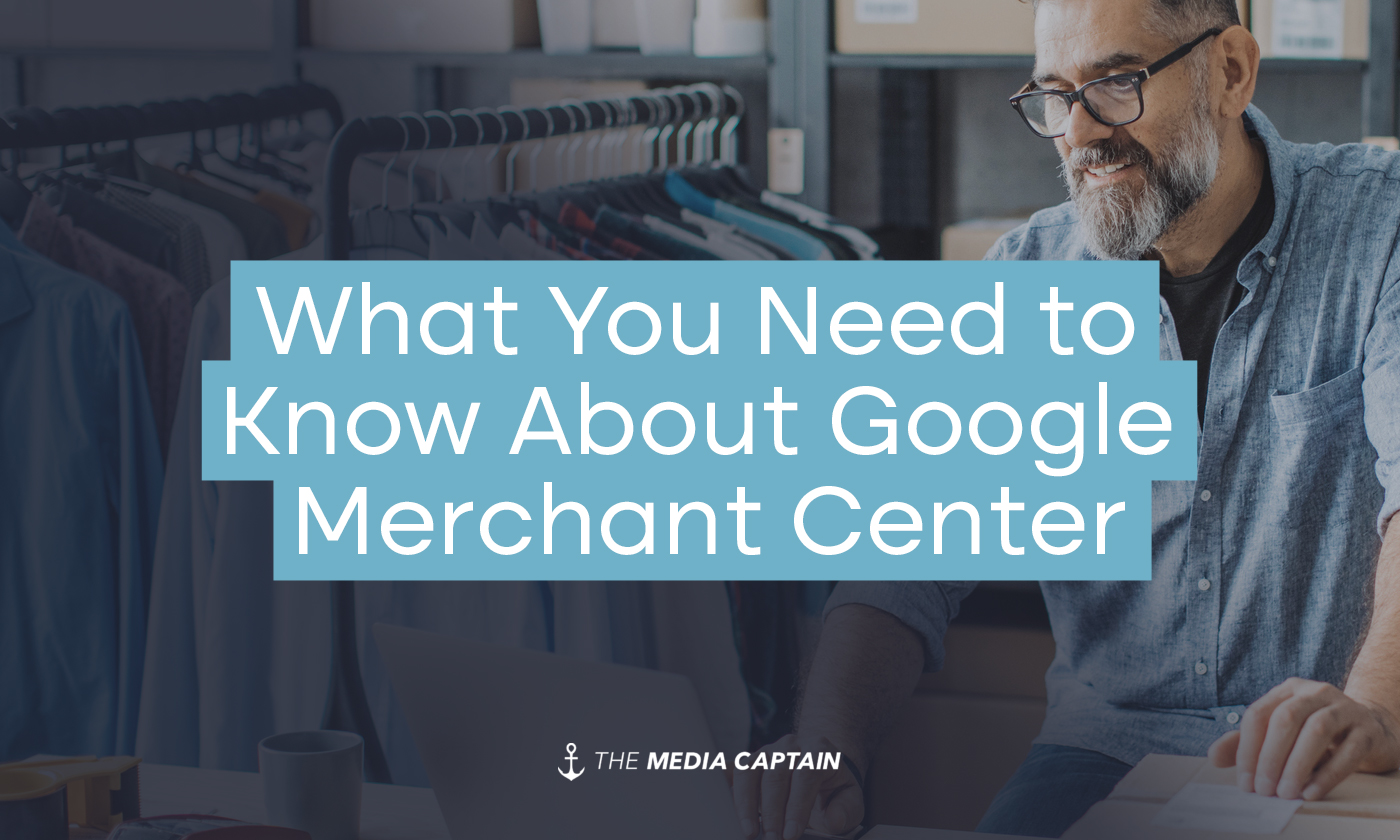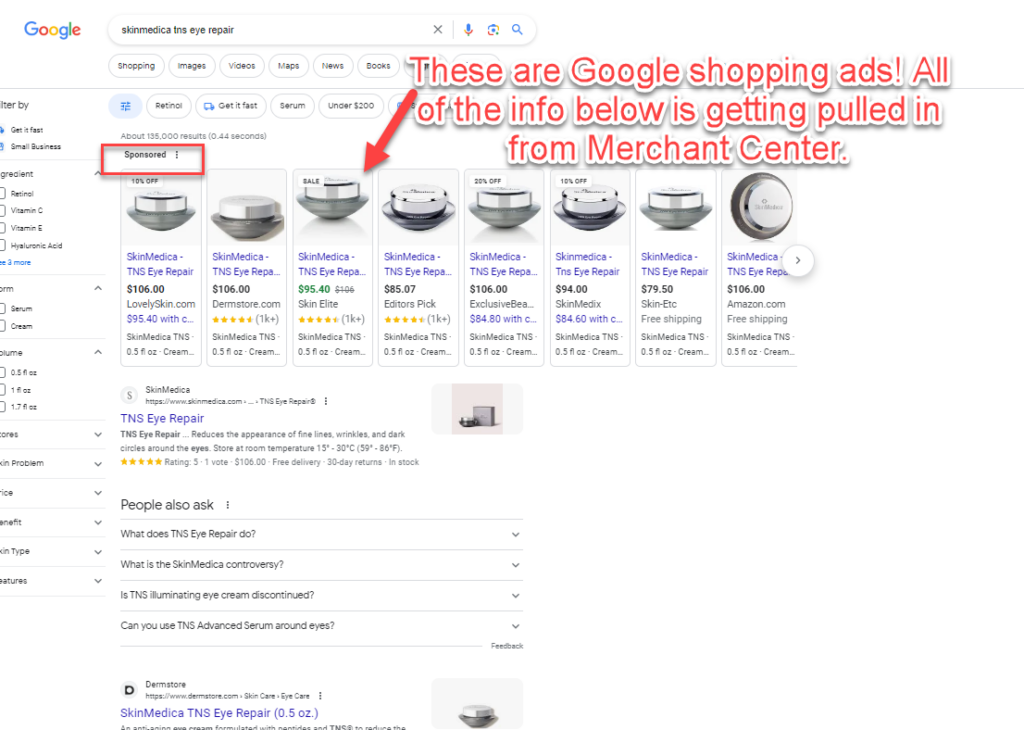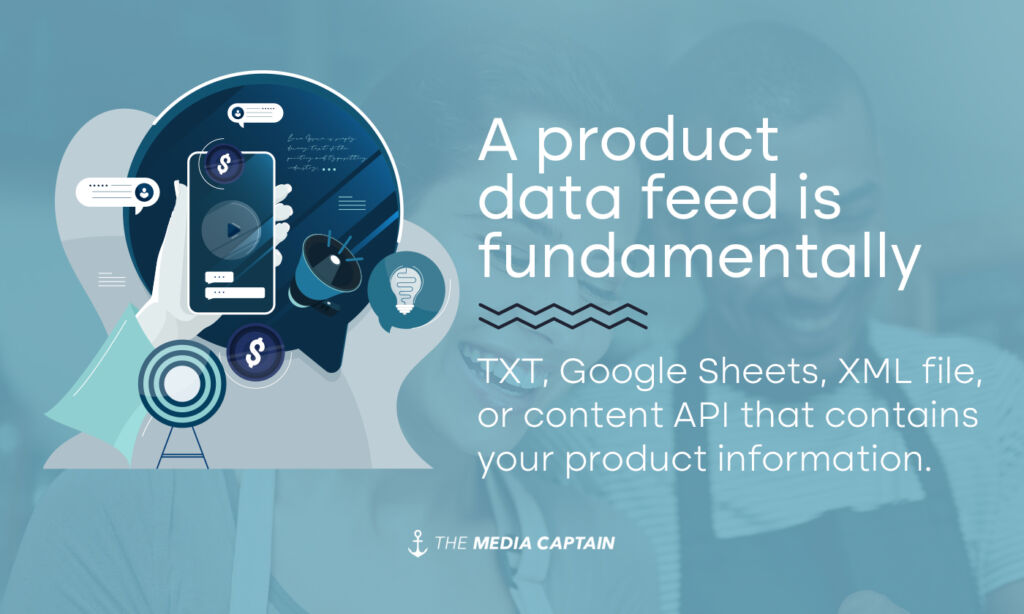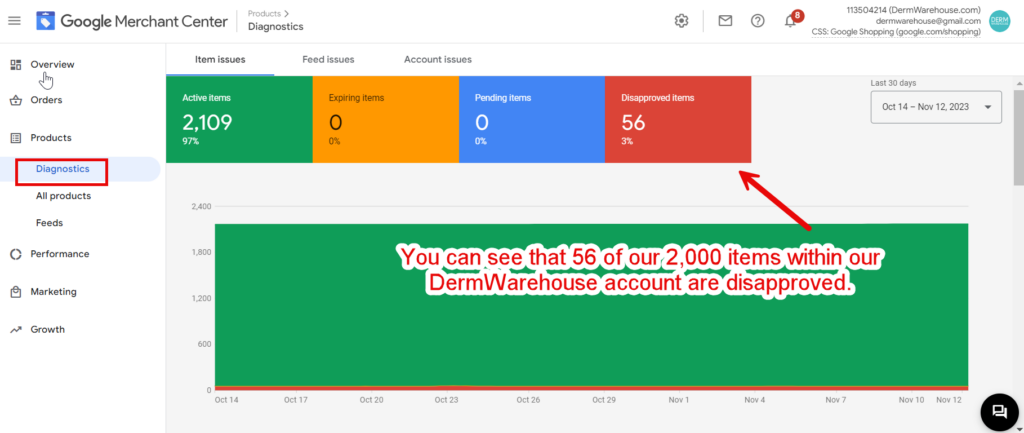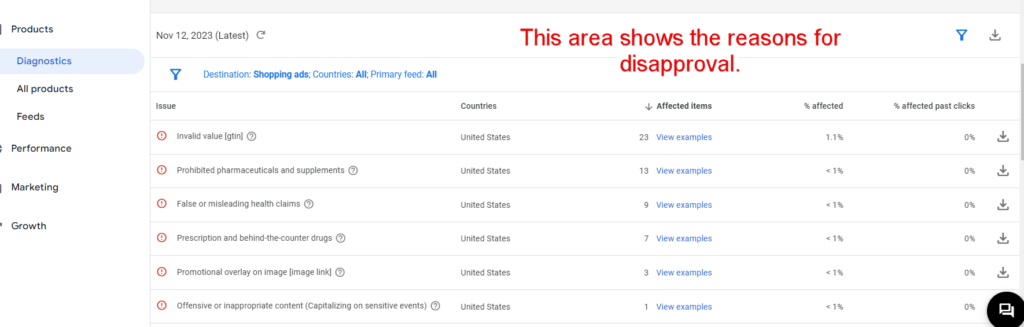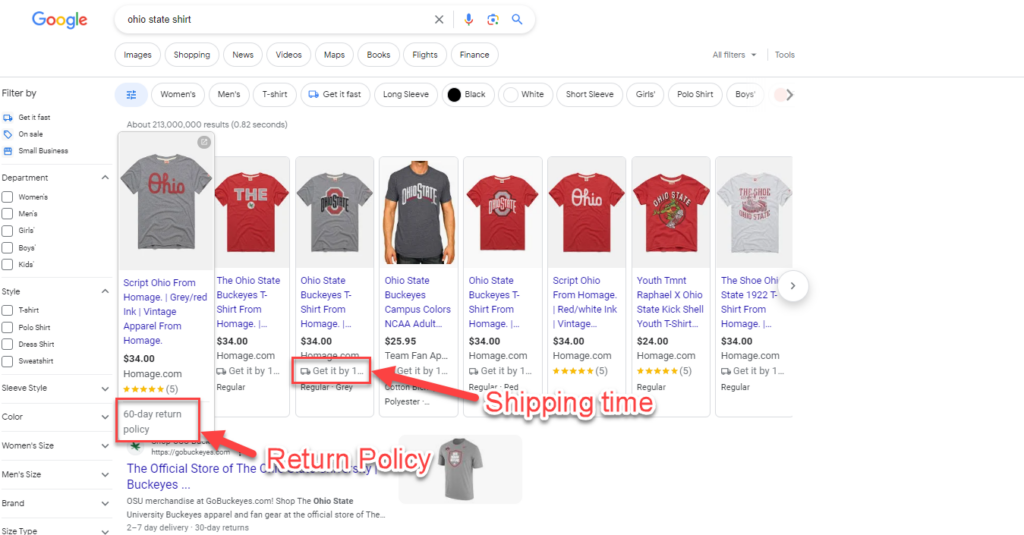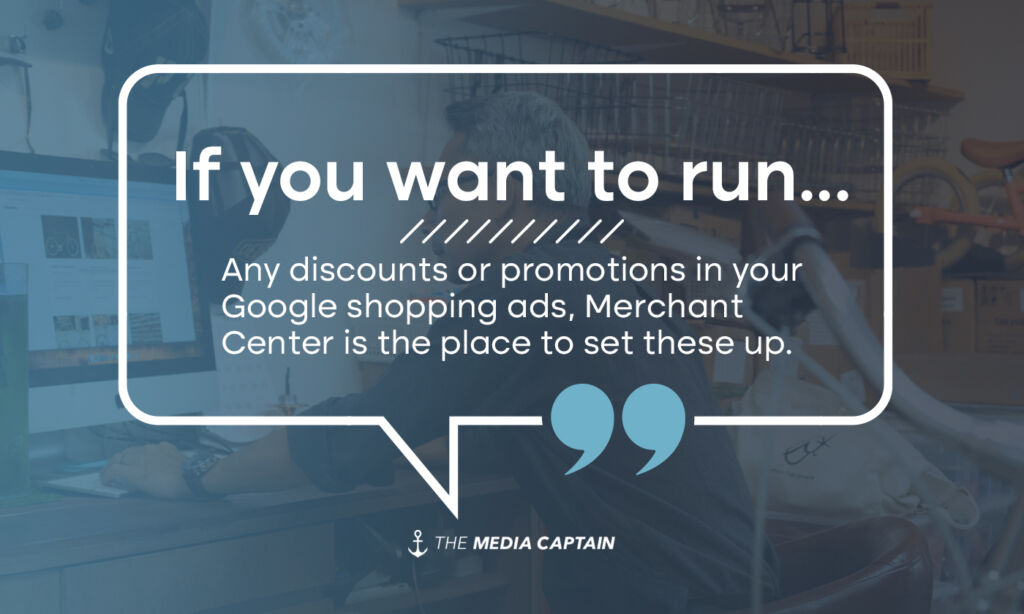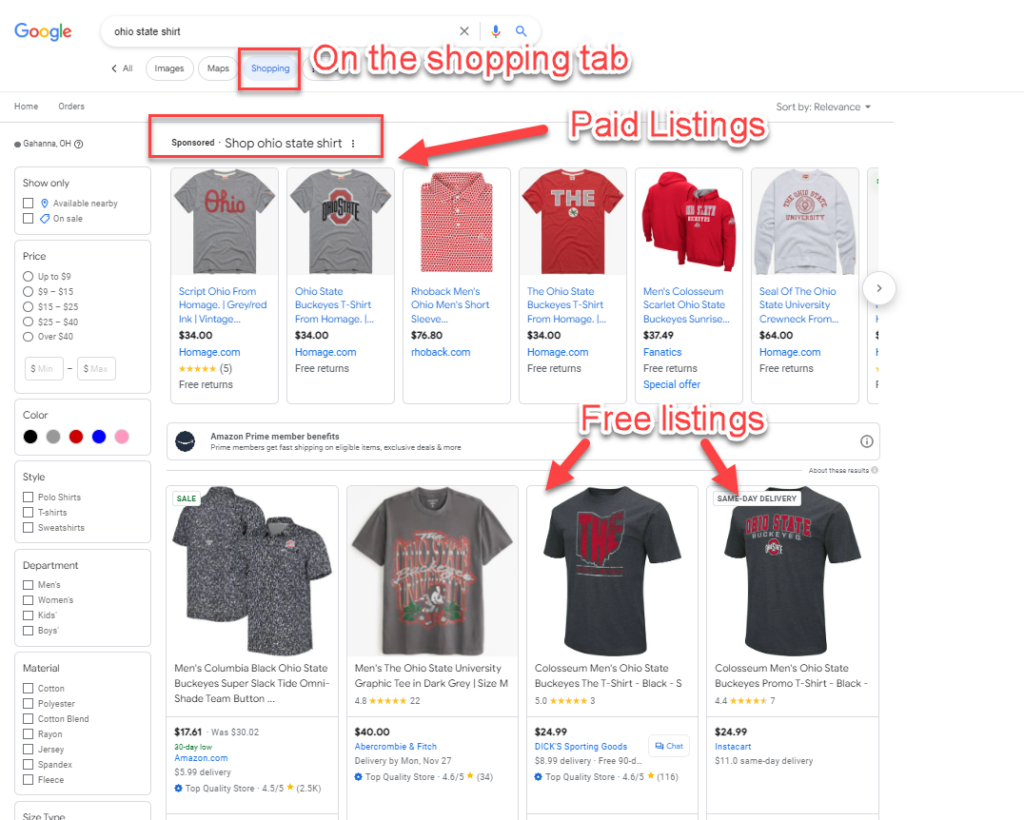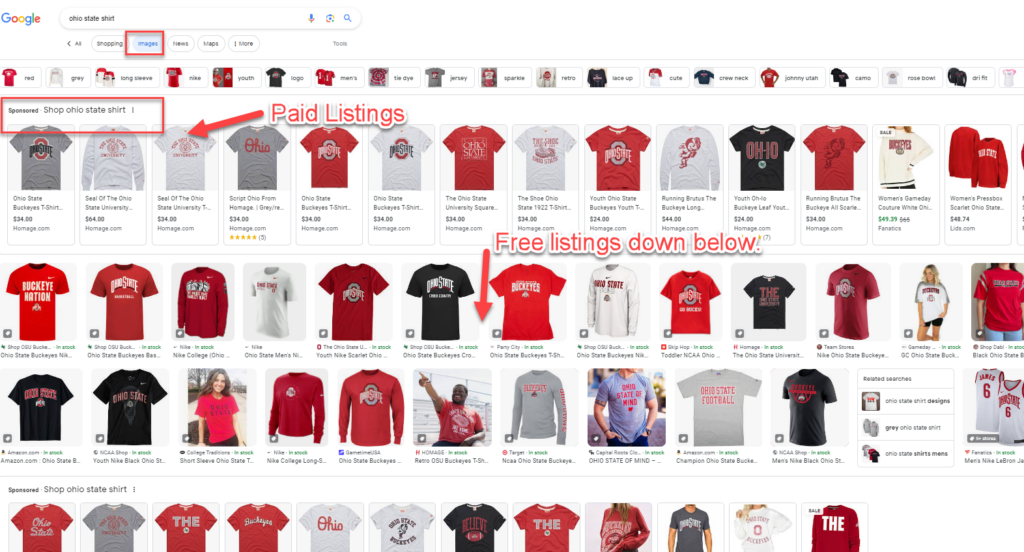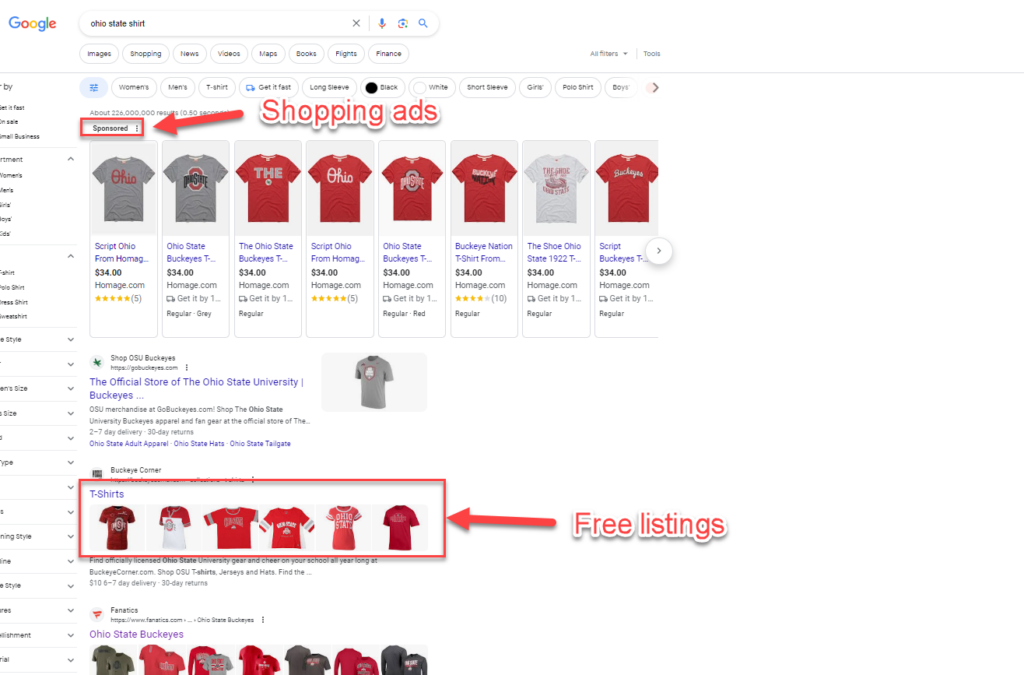If you’re an eCommerce store owner, Google Merchant Center should be on your radar. Google Merchant Center lets you manage how your product inventory appears on Google. So, if you’re selling anything online and utilizing Google Shopping, Merchant Center is the tool that allows you to pull your products into Google Ads, display photos, prices, descriptions, and more. In other words, Merchant Center is kind of a big deal!
After working with many eCommerce clients for The Media Captain and starting our own in-house eCommerce brand, DermWarehouse, we’ve become extremely well-versed in Google Merchant Center. This is an invaluable tool to submit the most relevant and accurate product information for your shopping ads and ensure your visibility on Google.
Getting familiar with Google Merchant Center is vital as you start running Google shopping ads and this article will walk you through the most important functions of this platform.
Need help setting up Google shopping ads or your merchant center account? Contact The Media Captain!
Setting Up Google Merchant Center
When it comes to setting up your Google Merchant Center account, Google has step-by-step instructions to walk you through it. I won’t spend any time going through the setup process and instead will let Google handle that for you instead, but you can access Merchant Center and get started HERE.
Google’s setup process will also include information about how to set up and submit your data feed. “A Google Merchant Center data feed is a file that contains a list of products. This feed file is what you upload on Google Merchant Center to promote your products on different Google platforms.” [source]
The feed is important because it contains all the information about your products, such as titles, descriptions, prices, and images. Google has requirements for the feed about what you show and how you show it to ensure they can use your product information for your Google shopping ads. More on this later.
Learn More: How to Optimize Google Shopping Ads for a Better ROAS
Product Approval
Once you submit your feed to Google, your products will require approval before they’ll show in any ads. To get approval, products must contain all required attributes and follow Shopping ads policies.
Products may not get approval if they’re missing a GTIN (UPC), don’t have a price that matches what you’re displaying on your website, if they’re missing an image, or for a variety of other reasons. If a product isn’t approved, it means that your Google shopping ads won’t run for that specific product.
We recently ran into a situation for DermWarehouse where one of our top-selling products was suddenly disapproved because it violated one of Google’s policies. Google will crawl your site every so often and they may find an issue with a product, even if it had been approved in the past.
Our product was disapproved because of the following reason: “forbidden pharmaceuticals or products making misleading claims, Health in personalized advertising.” We sell skincare products, so this happens sometimes, even though our products are allowed to be sold online (i.e., not forbidden).
I knew that the disapproval was a mistake, which sometimes happens, and means you need to keep an eye on your product approvals. I was able to request a manual review of the product and within a few days, it was back up and running. For the few days that our product wasn’t approved, we missed out on a lot of sales from our Google shopping ads. The lesson here is to make sure you’re always checking your product diagnostics within Merchant Center to ensure nothing out of the ordinary has happened.
As you can see in the image below, we have 56 items that are disapproved for one reason or another. I frequently come into Merchant Center to check on this and see if there are any that I can update to gain approval. For many of these, I haven’t been able to get them approved for one reason or another.
If you look at the screenshot below, you can see the screen in Merchant Center (still under product diagnostics) where Google gives you a reason for product disapproval. If you click into each section, you can see what products are affected and you can go into the products to see exactly what the issue is. If you need to request an appeal on any products, you would do so by clicking into that product from the screen below.
If your product is not approved in Merchant Center, keep in mind that you can still run Google text ads for the product, even though you won’t be able to run shopping ads.
Removal Delay Feature
Here’s a great tip for you. You’ll want to add the removal delay feature to your Merchant Center account settings. This ensures that if there’s a big drop in your products from your feed, they won’t be removed from Merchant Center and will remain active for 30 days, which will give you time to fix the problem.
For DermWarehouse, have a feed upload scheduled every morning so that any new products or changes can be reflected within Merchant Center. It’s typical to have a scheduled upload daily. There have been several instances where our feed got stuck during the upload or ran into an issue and didn’t finish uploading, leading to a huge drop in products. One day we’ll have 2,000 products, and the next, because of the issue with our feed, we’ll have 200. This is a big problem, as it affects all of our shopping ads. When you enable the removal delay feature, if there is a large drop in the number of products from one day to the next, Google recognizes that something is going on and your products will remain active until you can fix the issue.
Check out these instructions on how to set this up.
Feed information
Primary vs. Secondary Feed
I’ve already spoken about uploading your feed to Google Merchant Center and the information that needs to be included within the feed. There are two types of Merchant Center feeds, the primary feed and the supplemental feed. According to Google, “Primary feeds are the main data sources for your Merchant Center inventory. If every product you add to your primary feed meets Merchant Center’s data and eligibility requirements, you won’t need to create any more feeds. Google recommends that you upload all of your inventory to one primary feed.”
Once you create your primary feed, you may want to add in additional information that’s missing. This is where a Supplemental feed comes in. According to Google, these “add data that’s missing from your primary feed, such as missing product attributes. They are used only to update product data that already exists in one or more primary feeds. They can’t be used to add or remove products and they can’t act as a standalone feed. You can have multiple supplementary feeds, and each one can supplement data in any number of primary feeds.”
Your primary feed is your regular shopping feed where you can add or remove products from Merchant Center. A supplemental feed only needs to be used when data is missing or further optimizations can be made to your primary feed.
Below is a list of when to use your primary feed vs. your supplemental feed [SOURCE]:
Use Primary Feeds to:
- Add or remove data from your feeds
- Determine language and geographic targeting
- Set optimization rules for your product feeds
Use Supplemental Feeds to:
- Add or modify promotional information (sale items)
- Add or modify custom labels
- Replace and override item attributes
- Add missing GTINs
- Fix Google Merchant disapprovals and errors
- Exclude specific products (via the excluded_destination attribute)
- Add local inventory information for local inventory ads
HERE are instructions on how to create your primary and supplemental feeds.
Optimizing Your Feed
You want to make sure you optimize your primary feed so that it contains the most accurate information pulling into your Google shopping ads. This means ensuring your titles, descriptions, prices, etc. are all correct. You can also optimize your feed to include more pertinent information for Google.
Make sure your titles and descriptions are relevant but don’t include too much fluff. For example, we sell a product called “SkinMedica Instant Bright Eye Cream.” I would make sure to include the entire product name in the feed title. I may also want to add some more description to this and call this product the “SkinMedica Instant Bright Eye Cream for Dark Under-Eye Circles.” Adding this information about what the product does and what concerns it addresses will be helpful for Google to pull in the most relevant search terms.
Learn More: Optimizing Titles & Descriptions on Google Shopping Feed
You can also add product type and Google Taxonomy to your feed. For the product type, I would use “Eye Cream” and for the taxonomy (which you can select from Google’s taxonomy list), I would use “Health & Beauty > Personal Care > Cosmetics > Skin Care.” They don’t have an option more specifically for eye cream (surprisingly!), so I would leave it at skin care. Any additional information you can give Google will help make your search terms as relevant as possible.
Learn More: Google Shopping Product Type – The Rundown
Shipping and Returns
Shipping and return policies are two key factors that people consider when making purchasing decisions. Potential customers want to know whether they’ll have to pay for shipping, how long an item will take to ship, and how they can return a product, if needed. You may have noticed that shopping ads showcase this information, which can help increase click through and conversion rate on your ads.
You’ll see in the image below that when I search for an Ohio State shirt, I can see what merchants offer in terms of their shipping and return policies. If I’m looking at 10 options for an Ohio State t-shirt, all in the $25-35 range, it might help to know that one merchant offers free shipping or that I’ll receive my item before the big game over the weekend. It’s also great to know that some merchants offer great return policies if I’m not sure about my size.
When you set up your shipping and return policies, you need to ensure these match what’s on your website. On the DermWarehouse site, we recently started charging a flat fee of $2.99 for shipping to help offset some of our costs. After making the change, I had completely forgotten to update this information in Merchant Center. I received an email in Google that I had a week to get this set up, otherwise my ads would go into a disapproved status. Google wants to ensure that what you’re telling customers in your ads, matches the experience they will receive on your website.
- Instructions to set up returns in Merchant Center
- Instructions to set up shipping in Merchant Center
Taxes
You’ll also need to set up tax information in Merchant Center (for businesses in the United States). This tells customers the exact price that they’ll have to pay for an item from your site. Google doesn’t want customers having any surprises when they land on your website! Taxes are complex and Google does a great job of explaining the tax settings that are needed within an account.
Discounts and Promotions
If you want to run any discounts or promotions in your Google shopping ads, Merchant Center is the place to set these up. Just head over to Marketing → Promotions within your Merchant Center account and Google will guide you through the setup.
When you run a promotion in Merchant Center, it will show up in your shopping ads. You can offer a discount (percentage off, buy one get one, etc.), a free gift with purchase, or free shipping.
Show Products for Free on Google
Just like your website can show up for free through Google’s organic listings, your products can show for free as well. According to Google, “free listings allow customers to see product results from your store across Google, such as on the Shopping tab, YouTube, Google Search (.com), Google Images, and Google Lens.” In order to show within the free listings, products need to be submitted via Merchant Center. For instructions and eligibility requirements, read more about free listings on Google here!
Below are some examples of where your products may show up via your free listings on Google:
On the shopping tab:
On the images tab:
In Google search results:
In Closing
- If you have an eCommerce store and are selling products online, you want to be well-versed in Google Merchant Center.
- Merchant Center allows you to upload your product data via a product feed so you can run Google shopping ads.
- Once your products are approved in Merchant Center, you’ll be able to run your shopping ads.
- It’s important to make sure your feed contains the correct information and is optimized & accurate.
- Google wants to ensure your customer has accurate information about what they’ll be buying when they come to your site. Make sure to keep shipping, return, and tax information up to date.
- You can run promotions within Merchant Center that are reflected in your Google shopping ads
- If you’re ready to login to access Merchant Center, HERE’s a link!